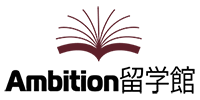My Accountの作成
まずはご自身でトライしてみてください。
難しいと感じるか、簡単と感じるかでオンライン申請のサポート方法も変わってきます。
Step1

■スタート画面を開きます。
- 「Register for an account」をクリック
Step2
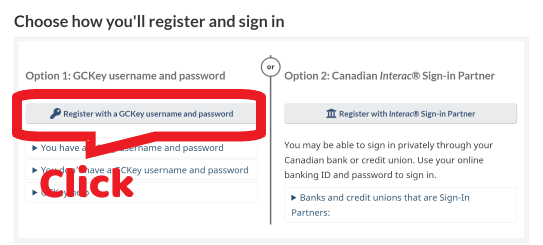
■登録及びサインインの方法を二者択一で選ぶ画面が現れます。
- 「Register with a GCKey username and password」をクリック
Step3
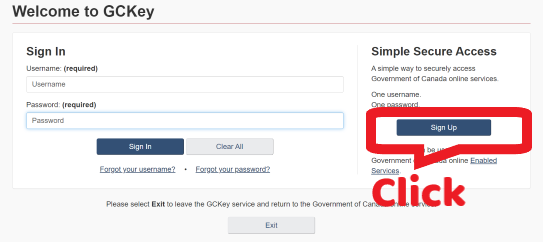
■ Welcome to GCKeyの画面が現れます。
- 「Sign Up」をクリック
Step4
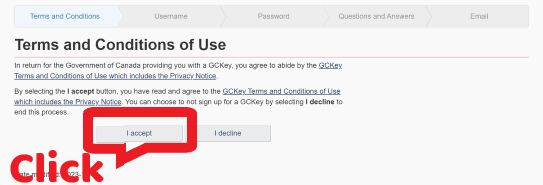
■使用上の条件および同意の画面が現れます。
- 条件を確認し同意の上、「I accept」をクリック
Step5
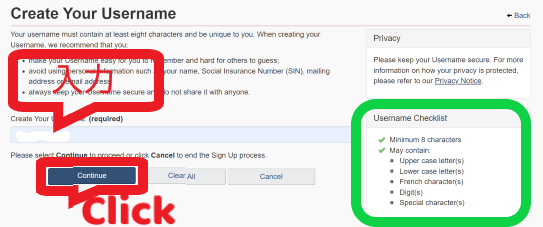
■ユーザーネームを創設する画面が現れます。
- 創設には下記の簡単な条件があります。
- 条件をクリアすると画面右のChecklistに緑色の✔が表示されます。
- 最後に「Continue」をクリック
| 設定条件 |
|---|
| 最低8文字以上 使用可能な文字は、アルファベット大文字、小文字、フランス語、数字、記号です。 極端な例ですが、現在は記号を使用した「!?&%%&?!」でもOKです。 |
Step6
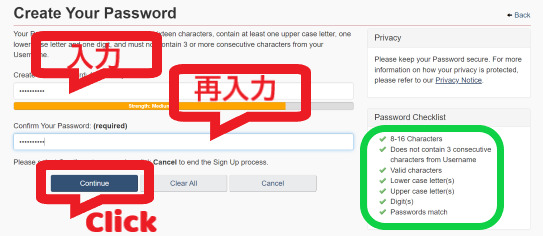
■パスワードを創設する画面が現れます。
- 創設には下記の条件があります。
- 条件をクリアすると画面右のChecklistの一番下の「Passwords match」を除いたすべての項目に緑色の✔が表示さます。
- 次に「Confirm Your Password」に確認のための再入力を行います。
- Checklistの「Passwords match」に緑色の✔が表示されれば完了です。
- 最後に「Continue」をクリック
| 設定条件 |
|---|
| 8文字以上16文字以下 ユーザーネームと同じ3つ以上連続した文字を使わない アルファベットの大文字、小文字、及び数字を最低1つ以上入れる。 なお、上記の条件さえクリアすれば、記号を含めても構いません。 |
Step7
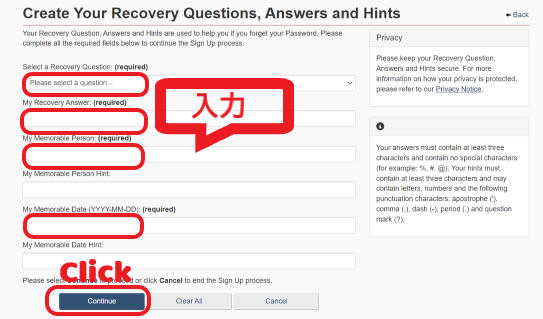
■万が一、パスワードを忘れた場合の対処設定画面が現れます。
- 「Select a Recovery Question」では、自分の好きな質問を選び、その答えを下段の「My Recovery Answer」に英語で入力します。
- 次に「My memorable Person」”思い出深い人”と「My memorable Date」”思い出深い日”に対して、それぞれ英語で回答を入力します。
- 必須項目だけの入力でOKです。
- 回答は必ずメモの上、保管しておいてください。
- 最後に「Continue」をクリック
Step8
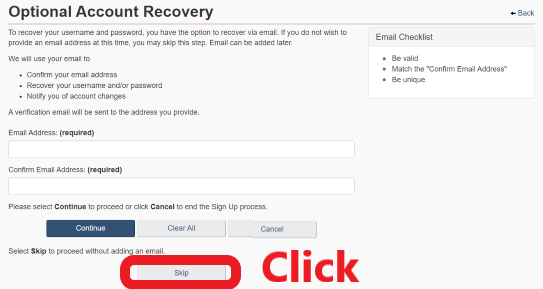
■ユーザーネーム、パスワードをemail経由で復旧させるための任意入力画面が現れます。
- 任意ですので、ここでは省略します。
- 「Skip」をクリック
Step9

■ユーザー登録完了の画面が現れます。
- 「Continue」をクリック
Step10
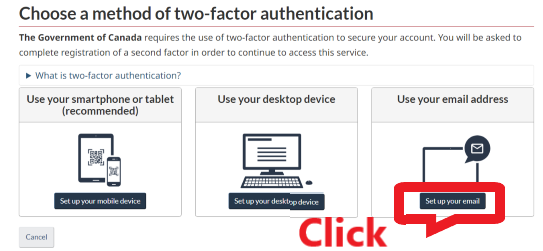
■本人確認のための二段階認証の方法を選ぶ画面が現れます。
- スマホやパソコンによる認証を選んだ場合、その機器が故障などで使用不可となると手続きでなくなります。
- 画面右端のemailによる二段階認証が無難です。
- 「Use your email address」をクリック
Step11
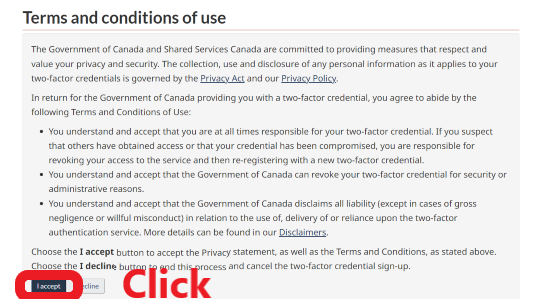
■使用上の条件および同意の画面が現れます。
- 条件を確認し同意の上、「I accept」をクリック
Step12
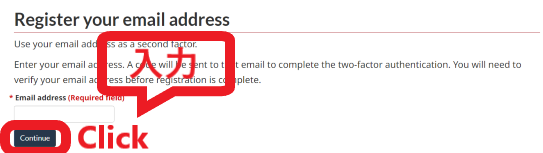
■二段階目の認証に使用するメルアドの入力画面が現れます。
- メルアドを入力し、「Continue」をクリック
Step13
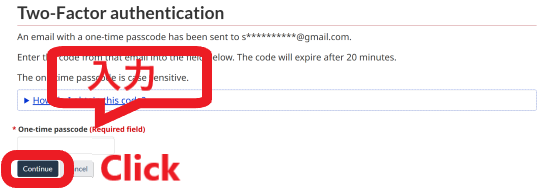
■ワンタイムパスコードの入力画面が現れます。
- 先に入力のメルアドにIRCCから即ワンタイムパスコードが送られてきます。
- 「One-time passcode」に送られてきたコードを入力(コピペ)します。
- 「Continue」をクリック
Step14
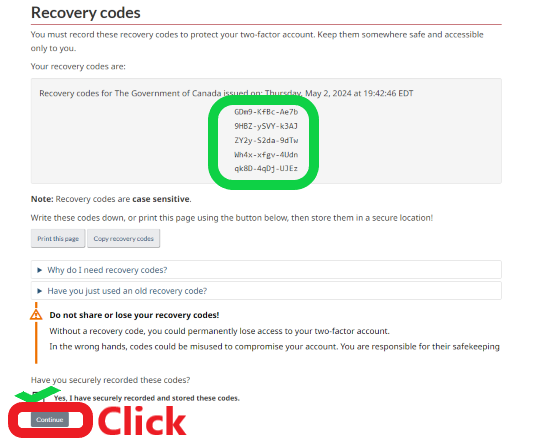
■二段階認証の復旧コードが5つ示された画面が現れます。
- ワンタイムパスコードが受け取れない等のトラブル時に使用します。
- プリントアウトするなど必ず記録保管してください。
- 記録保管が完了しましたらYesの欄に✔を入れ「Continue」をクリック
Step15
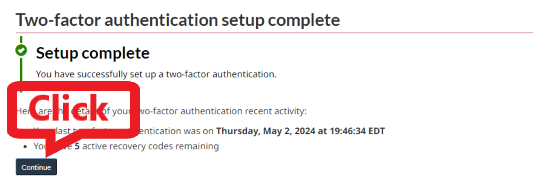
■二段階認証の登録完了の画面が現れます。
- 「Continue」をクリックして二段階認証までの手続きを終了します。
- ここで一旦ログアウトしても構いません。
- 再開する場合は、ログイン画面の「Sign In」からログインしてください。
- 引き続き入力する場合は「Create an account」のページまで画面を進めてください。
Step16
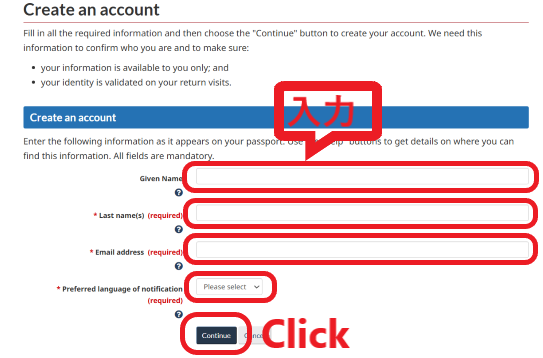
■アカウント創設の画面が現れます。
- 名前、苗字、eメールアドレス、希望の言語(英語か仏語)を入力します。
- Continueをクリック
Step17
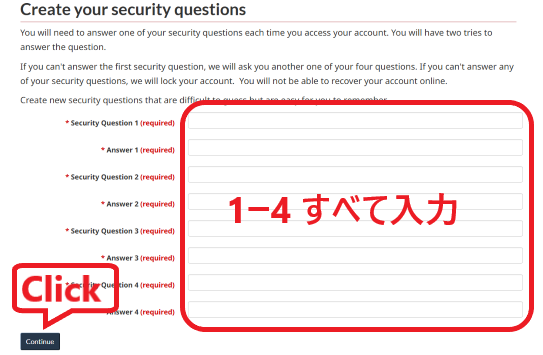
■アクセス時のセキュリティー合言葉の作成の画面が現れます。
- 好きな合言葉を4つ自作します。
- Continueをクリック
| 自作質問例 | 回答 |
|---|---|
| What is your favorite color? | Red |
| What is your favorite food? | Sushi |
| What is your mother’s name? | Masako |
| What is your father’s name? | Satoshi |
Step18
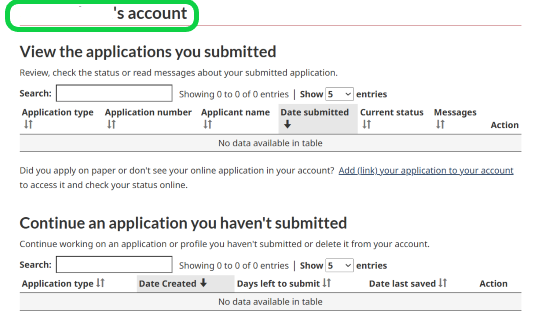
■アカウント完成の画面が現れます。
● 続くビザ申請はこちらをご覧ください。